Company representative企業のご担当者向け
企業のご担当者の方向けにご利用方法や活用の仕方をご紹介いたします。
はじめに
ご覧ください
本システム利用時の各種推奨環境について
VR機器を利用しての研修をスムーズに行っていただくため、まずはじめにご覧ください。
推奨環境
- VRゴーグルセット
PicoNeo OS
PUI 4.8.15 (※必須要件) - ディスプレイ
ディスプレイサイズ:42インチ以上
HDMI端子がついているディスプレイ - 接続機器(※推奨)
ミラキャストレシーバー
エレコム Miracastレシーバー ミラキャスト
Wi-FiでTVにワイヤレス接続
Full HD対応 LDT-MRC03/C - インターネットまたはwifi環境
- 安全を両手を広げても壁やモノにぶつからない体験エリア範囲
- PC(※遠隔拠点から確認の場合)
Windows 10
Mac OS X 10.6以上
ZOOMなどのオンライン会議ツール - ディスプレイに反射光が入らない環境
機能制限無しで、警備員登録・研修実施・帳票類の出力が可能!
VR機器の連携ができれば、あとは無制限にシステムをご利用いただけます。
今までバラバラに管理してきた警備員名簿・研修カリキュラム、教育実施簿・教育実施状況も、このシステムで一元管理出来ます。帳票類の出力もワンクリックで可能です!
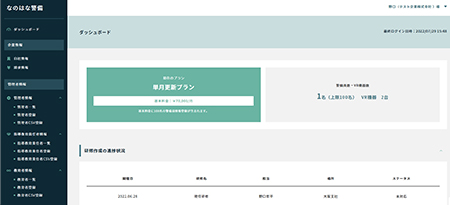
- 研修スタートまでの流れ
-
お支払い確認後、VR機器を指定のご住所に発送いたします。到着後、機材本体に記載のIDを管理画面にご入力ください。
- 指導教育責任者の登録
- 警備員の登録
- 研修作成(プリセットからお好みの内容を読み込むだけの簡単設定)
- 研修スタートまでの流れ、その他ご利用方法が不明な場合は、スタッフから説明を差し上げますので、こちらからお気軽にお問い合わせください。

警備員教育以外にも、
役立つ機能をご活用ください
警備員の育成だけにとどまらず、今までは手間がかかっていた備え付け書類の作成・出力等も劇的に効率アップが図れます。ご確認ください
ご請求について
ペーパレスでいつでも確認可能!
事務局から発行されるご請求書について、ご案内します。
管理画面、メールでいつでも確認可能
トライアル、本申込み、契約更新のタイミングで請求書を発行いたします。管理画面、左の請求情報をクリックすると、過去の請求分も含め、ご確認いただけます。PDFでダウンロードいただけます。

警備員教育以外にも、
役立つ機能をご活用ください
警備員の育成だけにとどまらず、今までは手間がかかっていた備え付け書類の作成・出力等も劇的に効率アップが図れます。ご確認ください

